تشخیص اسلات خالی رم در ویندوزهای قدیمی ممکن نبود و برای اینکه تشخیص دهید مادربورد اسلات خالی برای رم دارد یا نه، باید کیس یا لپتاپ را باز و مادربورد را بررسی میکردید. بااینحال، در ویندوز ۱۰ دیگر به بازکردن نیازی نیست و بهصورت نرمافزاری میتوانید اسلات خالی را تشخیص دهید. در این مقاله، با زومیت همراه باشید تا ترفند تشخیص اسلات خالی را در ویندوز ۱۰ یاد بگیرید.
در ویندوز ۱۰ زمانیکه حافظهی رم زیادی برای نرمافزارهایی چون گوگل کروم و فتوشاپ و ادوبی پریمیر استفاده میشود، سیستم ممکن است کُند شود و رم کافی برای سایر برنامهها باقی نماند. به همین منظور، تشخیص اینکه آیا مادربورد اسلات خالی برای رم دارد یا خیر، میتواند به شما کمک کند حافظهی رم دیگری بخرید و در اسلات خالی موجود روی مادربورد نصب کنید و سرعت سیستم را افزایش دهید.
اگرچه میتوانید کیس کامپیوتر را باز یا از کیسهای شیشهای استفاده کنید، امکان بازکردن کیس یا استفاده از کیسهای شیشهای ممکن است وجود نداشته باشد. در این صورت، راحتترین کار تشخیص اسلات خالی ازطریق Task Manager ویندوز ۱۰ است.
در ادامه، روش استفاده از Task Manager را برای تشخیص اسلات خالی و ارتقا رم سیستم مرحلهبهمرحله آوردهایم.
بررسی اسلات خالی رم از Task Manager
تمامی موارد را مرحلهبهمرحله پیش بروید:
- منو Start را باز کنید.
- در منو Start، واژهی Task Manager را جستوجو و آن را باز کنید. راه سریعتری برای بازکردن Task Manager با استفاده از کلید میانبر Ctrl + Shift + ESC وجود دارد.
- حال در Task Manager، تب Performance را انتخاب کنید.
- از پنل سمت چپ، گزینه Memory را برگزینید.
- اکنون در قسمت پایینی پنل سمت راست (مطابق تصویر زیر)، میتوانید تعداد اسلاتهای موجود روی مادربورد را مشاهده کنید.
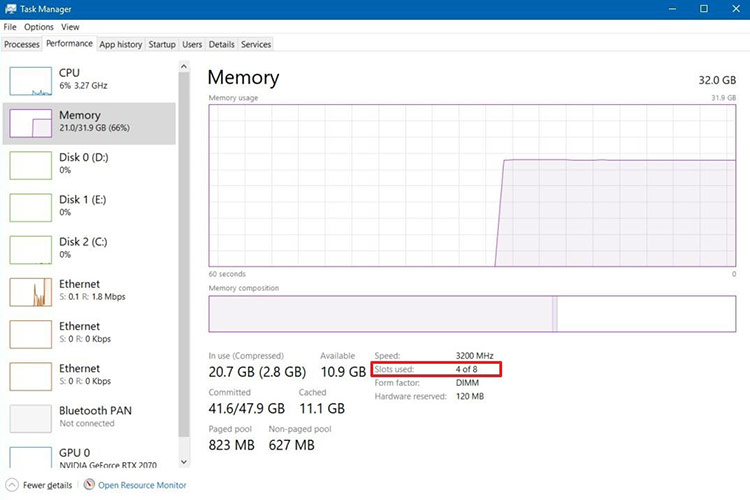
پس از تکمیل مراحل مذکور، میتوانید حتی بدون اینکه سیستم را باز کنید، اسلات خالی موجود روی مادربرد را تشخیص دهید.
شما دربارهی این قابلیت ویندوز ۱۰ چه فکر میکنید؟ دیدگاههای خود را با ما و دیگر مخاطبان زومیت بهاشتراک بگذارید.
.: Weblog Themes By Pichak :.
